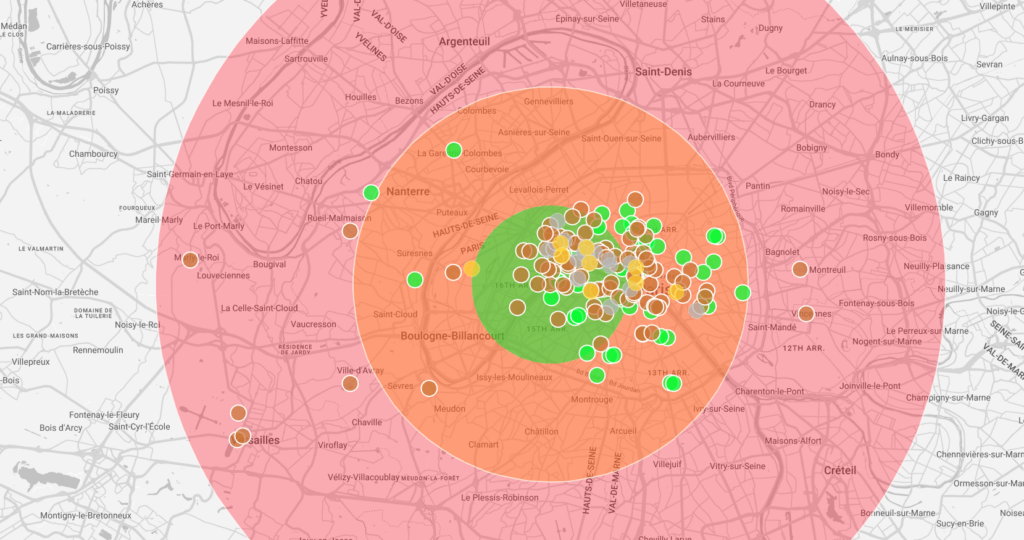
What is a Radius Map?
A radius coverage map, or radius map or bubble map, is a geographical representation featuring bubbles or circles centered on specific locations, each with a defined physical radius distance.
It is a useful and powerful tool to see which areas are under-served and which areas are over-served. This supports important decision making for new opening locations of retail stores, restaurants, offices, schools, clinics, repair shops, etc.
How to create a Radius Map?
Maply offers a few ways to create a radius map. You can add a radius bubble to your map, simply by right clicking on any space of your map and choose “Add a radius bubble here”.
You can also use Excel upload to add multiple raidus bubbles in one go, just like adding multiple locations to the map.
You can also create a radius coverage map directly from your locations map.
Once a radius map is created, Maply offers a detailed coverage report.
It’s very easy to create a radius map with Maply. We call each radius coverage a bubble. You can upload an Excel file to add multiple bubbles with specified radius in one go. You can also add bubbles manually one by one.
Below is a short video on how to create a bubble map manually in a few minutes.
The steps of creating a bubble map via Excel upload is very similar to creating a location map. The only difference is that you need to use the Bubble map Excel Upload template.
Structure/format of Radius/Bubble Map Upload Template:
| 1 | Name | Name of the bubble. | Optional. |
| 2 | Address | Address of the center of the bubble. | Optional. |
| 3 | Zip/Postal Code | Zip/Postal code of the center of the bubble. | Optional. |
| 4 | Country | Country of the center of the bubble. | Required. If this is not filled, Maply will give an error message saying that address info is missing. |
| 5 | Latitude | A.k.a. Lat, this is the latitude of the center of the bubble. | Optional. Note that usage limits apply. Refer to pricing page for more details. |
| 6 | Longitude | A.k.a. Lng, this is the longitude of the center of the bubble. | Optional. Note that usage limits apply. Refer to pricing page for more details. |
| 7 | Radius | Radius of the bubble, in kilometers (KM) or Miles (MI), depends on your preference. | Required. |
Important Note
While you are free to change the contents of the template, including the headers, and leave the optional column empty, it’s important NOT to delete any columns in the template. Otherwise, the upload may not work as expected.
Add a Radius Coverage for Location Layers
If you have already created a location layer, adding a radius coverage map for locations on that layer takes just a few clicks.
- Click location layer setting menu and choose Add Radius Coverage . A pop up window appears.
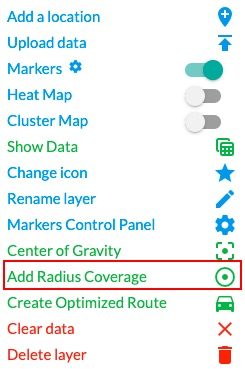
- Input the desired coverage radius and click Add Radius Coverage button. A radius coverage layer will be added.
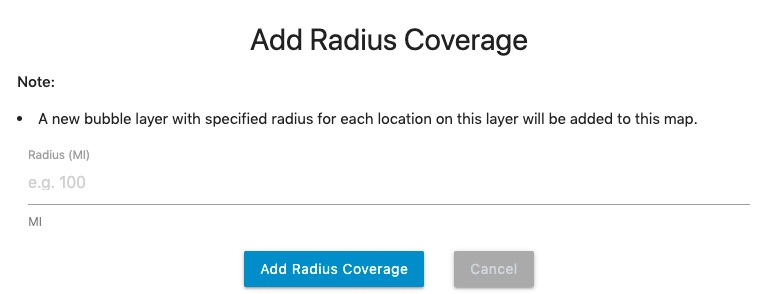
Once a radius coverage has been added, you can further customize it by changing the colors, borders, and opacities.
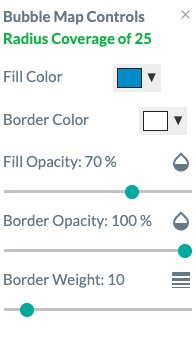
You can also add multiple radius coverages.
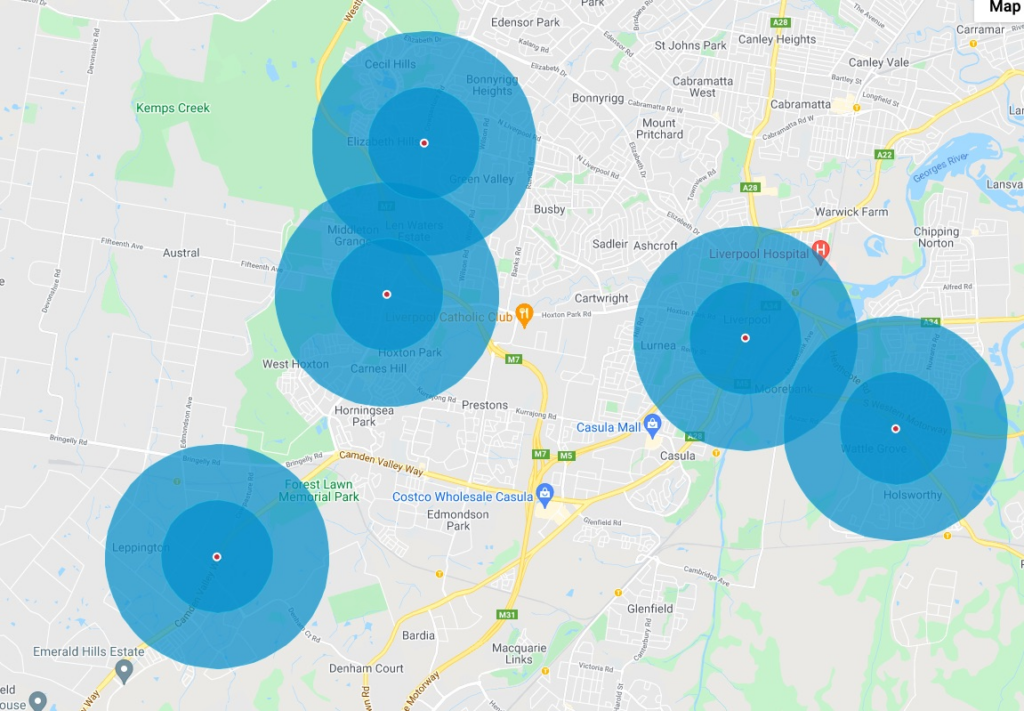
From the show data page, you can also see the map in table format and export it to CSV for further reporting, analysis and sharing.
Radius Coverage Report
Maply provides a detailed radius coverage report at Layer level as well as for a single radius bubble.
At Layer level, you can get reports such as percentage of locations covered by any radius bubbles on the layer. For example, you can see how many customers are coveraged by the radius bubbles around your stores. You can also see locations covered layer by layer. All of this can be downloaded into CSV files for further analysis.
Of course, you can also get a coverage report for a single radius bubble, which will tell you how many locations are covered by this bubble and their details. Please see screenshots below for examples.
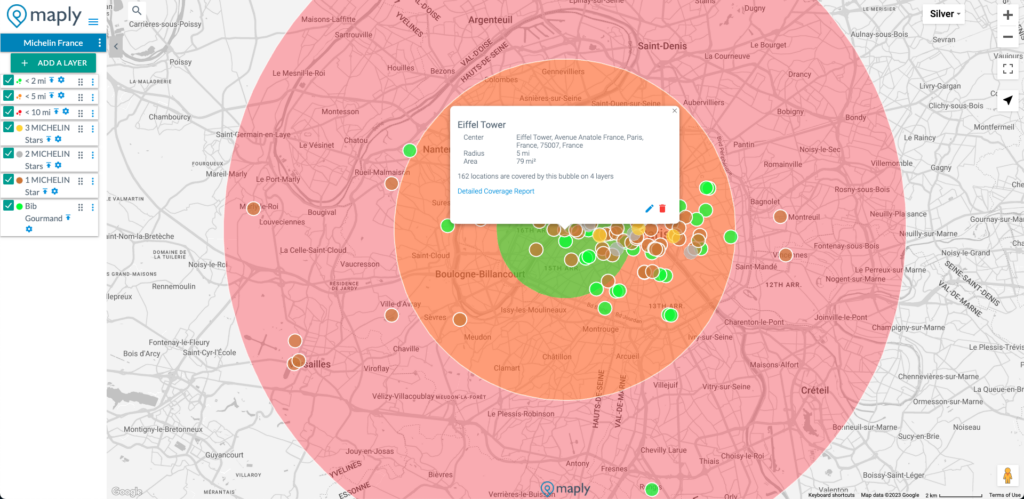
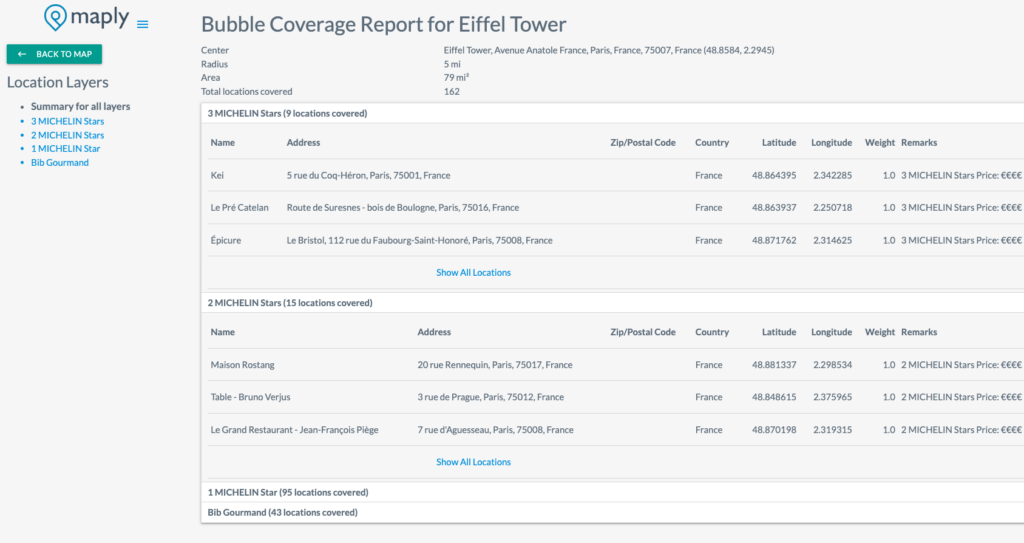
Detailed radius coverage report can be downloaded into CSV for your further analysis.